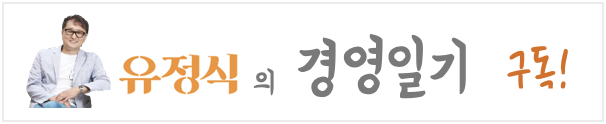반응형
출시되기 전부터 많은 사람들에게 기대감을 주었던 갤럭시 S2를 받아 들었을 때 "와, 화면이 정말 강렬하다"란 느낌이었습니다. 아몰레드 화면에서 발산되는 빛은 다른 스마트폰과 특별히 차별되는 점입니다. 애플이 긴장할 만 합니다. ^^
갤럭시 S2의 전신인 갤럭시 S가 출시됐을 때 매장에서 몇 번 만져 본 적이 있는데, 그때는 터치감에 조금 아쉬움이 있었습니다. 손동작과 싱크가 잘 맞지 않는다는 느낌이 들었었죠. 하지만 갤럭시 S2는 확 달라졌습니다. 터치감이 아주 좋아졌다는 것을 바로 실감할 수 있겠더군요. 좀 과장하면 손가락이 움직이기 전에 화면이 반응한다고 말할 수 있을 정도입니다. 그동안 안드로이드계 스마트폰에 가졌던 선입견이 싹 사라졌지요.

게다가 4.27인치의 대형 화면과 듀얼코어 CPU로 무장한 하드웨어 성능은 스마트폰을 업무에 활용하기를 원하는 직장인이나 비즈니스맨에게는 PC나 넷북을 대신할 수 있는 기기로서 충분합니다. 스마트폰을 활용하는 여러 가지 방법이나 입장이 있겠죠. 하드웨어의 재원이나 외형, 또는 UI에 대해서는 이미 충분하게 알려져 있기에 저는 제 블로그를 자주 찾는 분들의 직업과 취향을 고려해서 '업무 도우미'로서 갤럭시 S2를 어떻게 활용하면 좋을지에 대해서 나름 리뷰를 해볼까 합니다.

(가볍고 얇은 갤럭시 S2의 몸체)

(윗사진 : 갤럭시 S2를 받자마자 예전에 SKT에서 선물로 받은 스트랩을 연결했습니다.)
먼저, 업무상 가장 자주 사용하면서 스마트폰 기능의 기본인 이메일을 갤럭시 S2에서 어떻게 사용하는지 살펴보겠습니다. 먼저 아래 사진에서 '이메일'이라고 쓰여진 앱을 클릭합니다.

(아래 사진) 처음 이메일 앱을 구동시킬 때 나오는 화면입니다. 아직 이메일 계정을 설정하지 않았기 때문이죠. 주요 이메일 서비스가 나열되어 있고, 맨 아래에는 POP3나 IMTP를 직접 입력해서 그 외의 이메일 서버(회사 메일 서버 등)에 연걸할 수도 있게 해 놓았습니다.

테스트를 위해 저의 네이버 메일 계정에 접속하기로 했습니다. 이메일 주소와 비밀번호를 입력하는 화면입니다.

이메일 주소와 비밀번호를 입력하면, 아래 사진처럼 곧바로 자동으로 받는 메일 서버와 보내는 메일 서버를 설정합니다. 일일이 서버명을 입력하지 않아도 되기 때문에 아주 편리하더군요. 여러 개의 이메일 계정을 추가할 수 있어서 나중에 통합된 메일함에서 모든 메일을 열람하거나 메일을 발송할 수 있습니다.

이메일 계정 설정이 끝나고 나서 메일 수신함에 들어가니 아래 사진처럼 이메일 서버에서 다운로드된 메일들이 보입니다. 맨 위에 있는 메일은 테스트를 위해 보내 놓은 메일이죠.

테스트용 메일의 제목을 클릭하면 메일의 본문이 보입니다. 그리고 첨부파일들도 함께 나타납니다. 갤럭시 S2에서 문서들을 잘 열람할 수 있는지를 보기 위해서 MS 오피스 파일, PDF 파일, HWP 파일을 첨부파일로 보내 두었답니다. 첨부파일이 잘 보여야 업무상 중요한 이메일이 도착했을 때 사무실 밖에 나가 있어도 안심이 되겠죠?

왼쪽 그림은 엑셀 파일이고 가운데 그림은 HWP 파일, 그리고 오른쪽 그림은 워드 파일입니다. 둘 다 문제 없이(글씨가 깨지지 않고) 잘 보입니다.
 |
 |
 |
이번엔 PDF(왼쪽) 파일과 파워포인트 파일을 열어봤습니다. 역시 잘 보입니다.
 |
 |
(아래의 왼쪽 그림_각 첨부파일명의 오른쪽에 있는 아이콘을 누르면, 첨부파일을 따로 저장할 수 있더군요. 디폴트로 'download' 폴더에 파일들이 저장됩니다. download 폴더로 가면 오른쪽 그림처럼 얌전히(?) 저장된 모습을 볼 수 있습니다.
 |
 |
첨부파일이 워드, 파워포인트, 엑셀 파일이라면 수정/편집이 가능합니다. 메뉴바(폰 하단의 왼쪽 버튼을 누르면 나오는)에서 '편집기능'을 선택하면 첨부파일의 내용을 수정/편집한 다음에 답장 메일로 보낼 수 있습니다. 이 기능은 자체 내장된 'Polaris Office' 앱에 의해서 가능한데, 이에 대해서는 다음에 더 자세히 이야기하겠습니다.
그런데 첨부파일을 자신의 PC(혹은 다른 사람의 PC)에 옮기고 싶을 때는 어떻게 해야 할까요? 갤럭시 S2에서 'Kies Air'라는 앱을 실행하면 무선으로 PC와 연결할 수 있습니다. 아래의 사진처럼 192.168...로 시작되는 IP 주소를 PC의 브라우저에 입력하면, 갤럭시 S2에 담긴 사진이며 음악이며 문서 파일 등을 볼 수 있고, 그것들을 PC로 다운로드할 수 있죠. 단, PC와 갤럭시 S2가 동일한 무선 네트워크상에 있어야 Kies Air가 제대로 동작합니다.

물론 PC와 갤럭시 S2를 USB로 연결하고 PC에 깔아놓은 Samsung Kies 프로그램을 구동시켜도 되지만, USB 케이블이 없을 때는 Kies Air를 사용하면 아주 편리하더군요. 아래의 그림이 브라우저에 192.168...로 시작하는 IP 주소를 치면 나오는 화면입니다. 갤럭시 S2의 download 폴더에 담긴 파일들이 보이네요. V자로 선택한 다음, '다운로드'를 클릭하면 PC로 전송됩니다.

이번엔 스마트폰으로 간단한 문서를 작성하는 방법을 알아보겠습니다. 갤럭시 S2에는 '메모'라고 불리는 앱이 있습니다. 그걸 실행하면, 왼쪽 그림이 나타납니다. 짤막한 문서를 작성하기에 딱 적당합니다. 한 가지 특징은 음성으로도 메모를 작성할 수 있다는 것입니다. 키패드 아래쪽에 마이크 모양의 아이콘을 누르고 말을 하면, 음성을 인식해서 글자로 변환시켜 줍니다. 손을 쓰기가 불편한 상황일 때 유용한 기능입니다. 물론 말을 또박또박 잘 해야겠죠.
 |
 |
음성 메모가 편하다고 해도 사람들의 눈이 많은 곳에서는 좀 멋쩍고 오랫동안 글을 쓰기가 어렵습니다. 블루투스 연결이 가능한 무선 키보드를 가지고 있다면 갤럭시 S2와 연결하여 빠르고 정확하게 문서를 작성할 수 있겠죠. 그래서 제가 가지고 있는 무선 키보드와 갤럭시 S2를 연결해보기로 했습니다. 먼저 갤럭시 S2의 블루투스를 켜야 하겠죠? 화면 상단을 끌어내리면 불루투스의 연결 상태를 볼 수 있습니다. 아래 사진은 현재 꺼져 있음을 보여 줍니다.

블루투스를 켠 다음, '기기 검색'을 눌렀습니다. 서로 회사가 달라서 호환이 잘 될까 싶었지만 바로 탐색해 내더군요. 아래 사진은 두 기기가 성공적으로 페어링됐음을 보여줍니다.

무선 키보드를 써서 메모를 작성하니 한결 편하고 속도도 빠릅니다. 한영 전환을 하려면 쉬프트 키와 스페이스 키를 동시에 누르면 됩니다. 외부에서 좋은 아이디어가 떠오르거나 블로그에 글을 올릴 때 갤럭시 S2와 무선 키보드를 연결해서 쓰면 폼도 나고 생산성도 오르겠죠? 갤럭시 S2를 올려놓을 수 있는 충전기 겸 거치대가 있어 더 좋습니다.

외부에 나가서 업무를 하지 않을 때는 이렇게 거치대 위에 올려 놓고 뉴스 앱을 구동시켜 두면 실시간 뉴스를 바로 확인할 수 있습니다.

주요 뉴스 중 한 꼭지를 클릭하면 언론사의 모바일 웹사이트로 이동합니다.

내장된 '스마트 데일리'를 실행한 모습입니다.

만일 주식에 관심이 많다면 내장된 T Stock 앱을 실행시켜서 실시간으로 주가를 체크할 수 있고 또 매매도 가능합니다. 이렇게 사무실에 있을 때는 PC를 보조하는 용도로 갤럭시 S2를 활용할 수 있습니다.

이번엔 연락처와 캘린더(일정), 그리고 메모를 갤럭시 S2와 동기화해보겠습니다. PC와 동기화를 시키려면 PC에 Samsung Kies가 설치되어 있어야 합니다. USB 케이블이 없어도 갤럭시 S2에서 WiFi를 통해 Kies를 연결하면 PC와 폰을 동기화 할 수 있습니다. 이 점도 아주 편리하더군요.
아래 왼쪽 그림에서 중간에 있는 'WiFi로 Kies 연결'을 누르면, 오른쪽 그림처럼 갤럭시 S2가 동일한 무선 네트워크에 존재하는 PC를 알아서 찾아 줍니다.
 |
 |
찾아진 PC의 이름을 폰에서 클릭하면, PC의 화면에 다음과 같은 팝업이 뜹니다. '예'를 클릭하면 아래의 그림처럼 PC에 있는 Samsung Kies가 실행됩니다.

아웃룩(Outlook)에 저장된 연락처, 일정, 메모를 동기화하겠다고 선택한 다음에 오른쪽 위에 있는 동기화 버튼을 누르면, PC와 갤럭시 S2가 바로 동기화됩니다.

아래의 왼쪽 그림은 갤럭시 S2에 옮겨진 캘린더(일정)의 모습입니다. 숫자 아래에 파랗게 점이 찍혀 있으면 그날에 일정이 있다는 뜻입니다. 오른쪽 그림은 일정의 상세내용을 보여줍니다. 정하기에 따라 알림음을 설정할 수도 있습니다. 이렇게 일정이 정해질 때마다 PC나 갤럭시 S2에 저장해 놓고 수시로 동기화시켜 놓으면 사무실에 있을 때나 외출해 있을 때도 약속을 잊어버려 낭패를 겪는 일이 줄어들겠죠.
 |
 |
저는 개인적으로 아웃룩에 작업할 것을 쭉 나열해 놓고 일을 완료했을 때 하나씩 지워가는 재미를 느끼는데, 한 가지 아웃룻의 '작업' 목록이 동기화되지 않는다는 점입니다. 갤럭시 S2에 '할일'이라는 앱이 있긴 한데, T Bag과 Microsoft Exchange ActiveSync 계정이 있어야 하더군요. 향후에 아웃룩의 작업 목록이 갤럭시 S2와 곧바로 동기화할 수 있기를 기대합니다.
지금까지 갤럭시 S2를 업무에 스마트하게 사용하는 법에 대해 알아봤습니다. 위의 리뷰에서 보여드린 기능은 모두 처음부터 내장되어 있는 앱으로 가능합니다. 하지만 좀더 업무 활용성을 높이고자 한다면, 다양한 문서 편집 기능이 있는 앱을 구매하는 것을 권해 봅니다.
오늘 올리는 글은 갤럭시 S2를 업무에 활용하는 방법의 1부입니다. 2부에서 이어집니다. (2부 보러가기)
반응형
'유정식의 서재 > [단상] 주저리 주저리' 카테고리의 다른 글
| 2011 Daum View 블로거 대상 후보에 오르다 (6) | 2011.11.29 |
|---|---|
| 갤럭시 S2로 스마트하게 일하기 - 2부 (0) | 2011.06.01 |
| 갤럭시 S2 를 개봉하다 (5) | 2011.05.02 |
| 10kg 감량 다이어트, 이렇게 했다 (1) | 2011.04.08 |
| 1인당 국민총소득 2만 달러의 허구 (2) | 2011.04.01 |
인퓨처컨설팅 & 유정식님의
글이 좋았다면 응원을 보내주세요!